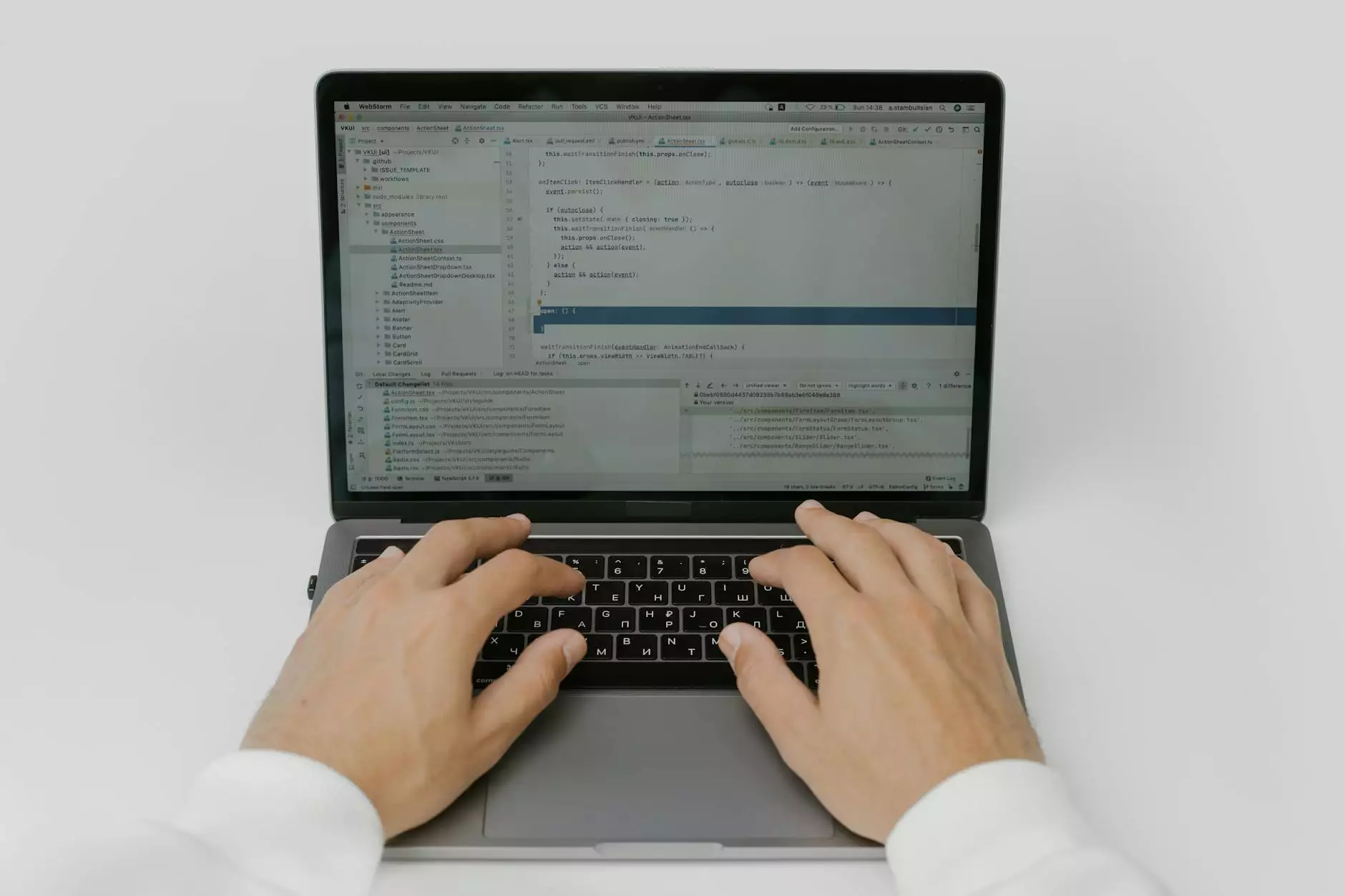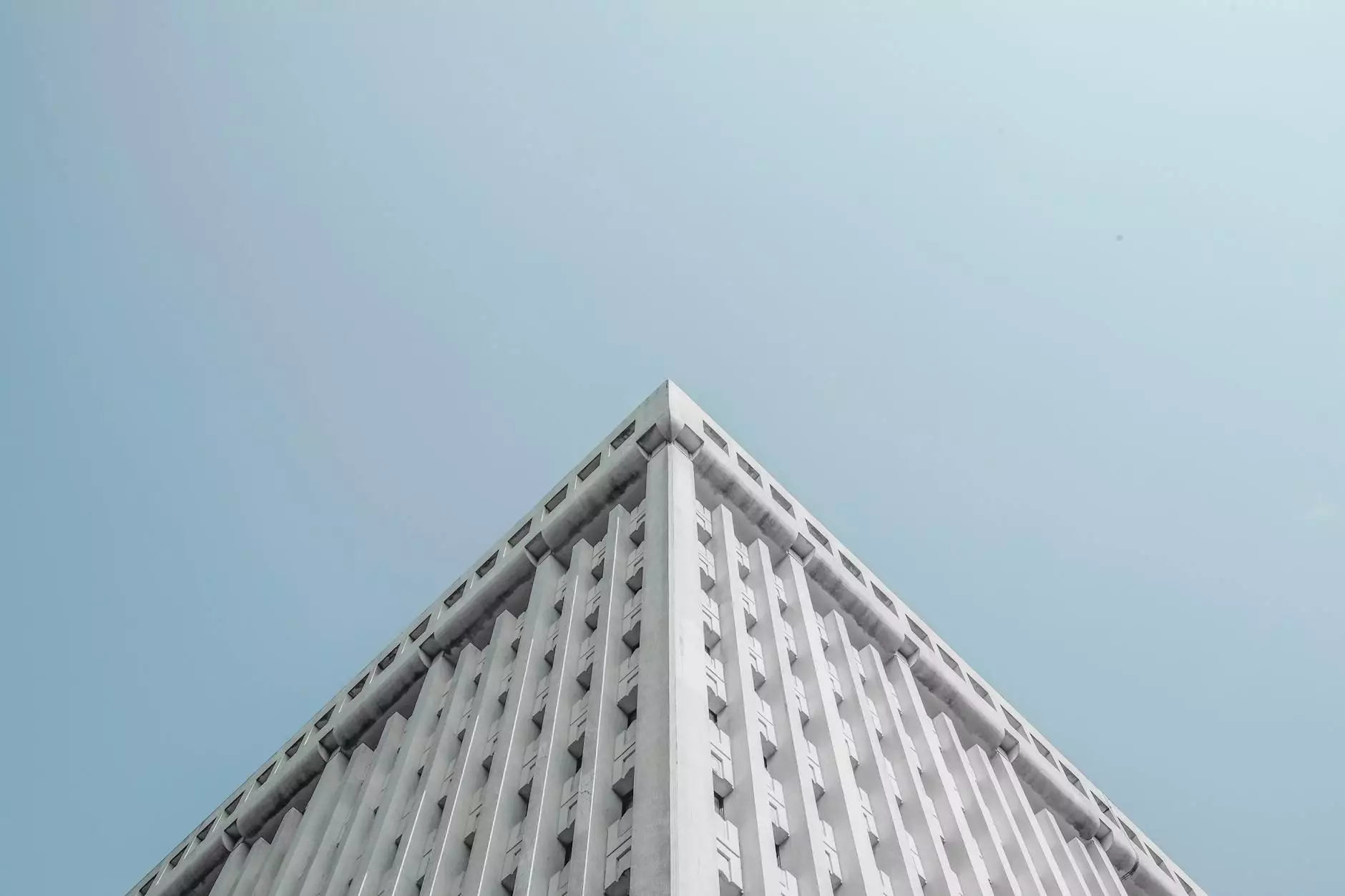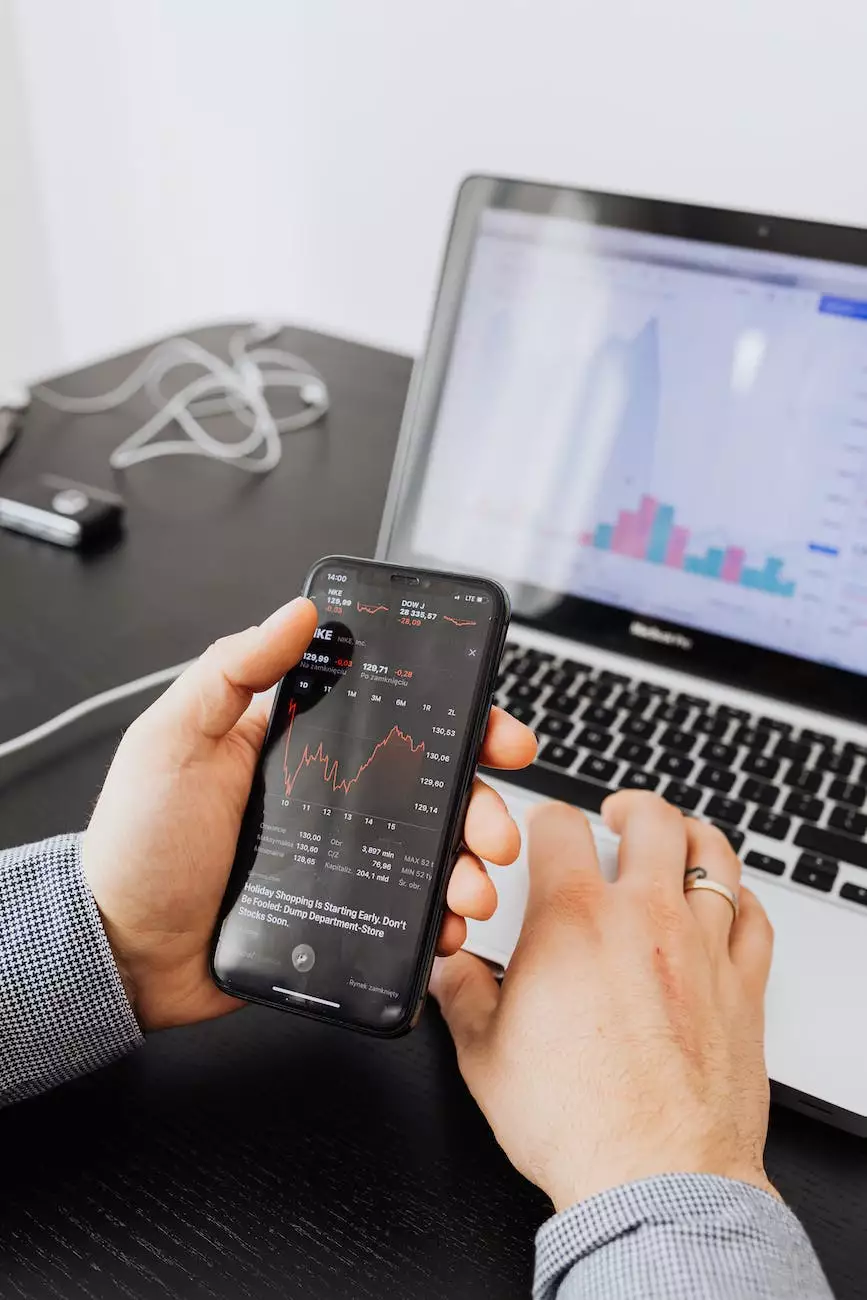How to Install XAMPP On Ubuntu 20.04 LTS
Blog
Introduction
Welcome to Topzyseo's comprehensive guide on how to install XAMPP on Ubuntu 20.04 LTS. XAMPP is a powerful cross-platform web server solution that includes Apache, MySQL, PHP, and Perl, making it an ideal setup for developers and webmasters. In this step-by-step tutorial, we will walk you through the installation process, ensuring that you have a fully functioning XAMPP environment on your Ubuntu 20.04 LTS system.
Step 1: Downloading XAMPP
In order to begin the installation process, you need to first download the latest version of XAMPP for Ubuntu 20.04 LTS. Visit the official Apache Friends website and select the appropriate XAMPP version for your system. Once the download is complete, proceed to the next step.
Step 2: Installing XAMPP
Now that you have downloaded the XAMPP package, open a terminal window and navigate to the location where the downloaded file is stored. Use the following command to make the downloaded file executable:
chmod +x xampp-installer.runOnce the file is executable, run the installer by entering the following command:
sudo ./xampp-installer.runThis will start the XAMPP installation wizard. Follow the on-screen instructions to proceed with the installation. You may be prompted to enter your system password during the installation process. Once the installation is complete, move on to the next step.
Step 3: Starting XAMPP
After the installation is finished, you need to start the XAMPP services on your Ubuntu system. Open a terminal window and use the following command to start the XAMPP control panel:
sudo /opt/lampp/lampp startThe XAMPP control panel will appear, showing the status of the installed services. Ensure that Apache and MySQL are running by checking the corresponding checkboxes. Congratulations, you have successfully started XAMPP on your Ubuntu 20.04 LTS system!
Step 4: Testing the Installation
In order to verify the successful installation of XAMPP, open your preferred web browser and enter the following URL:
http://localhostIf XAMPP is running correctly, you will see the XAMPP welcome page. This indicates that your Apache web server is up and running. To test the MySQL database functionality, enter the following URL in your browser:
http://localhost/phpmyadminIf everything is set up correctly, you will be able to access the phpMyAdmin interface, where you can manage your databases. With XAMPP successfully installed on your Ubuntu 20.04 LTS system, you are now ready to start developing and testing your web applications!
Conclusion
Congratulations on successfully installing XAMPP on your Ubuntu 20.04 LTS system! In this comprehensive guide provided by Topzyseo, we have walked you through the step-by-step process of downloading, installing, starting, and testing XAMPP. With XAMPP, you have a powerful web server solution at your fingertips, empowering you to develop and test your web applications efficiently. If you encounter any issues during the installation process, feel free to reach out to our dedicated support team for assistance. Happy developing!