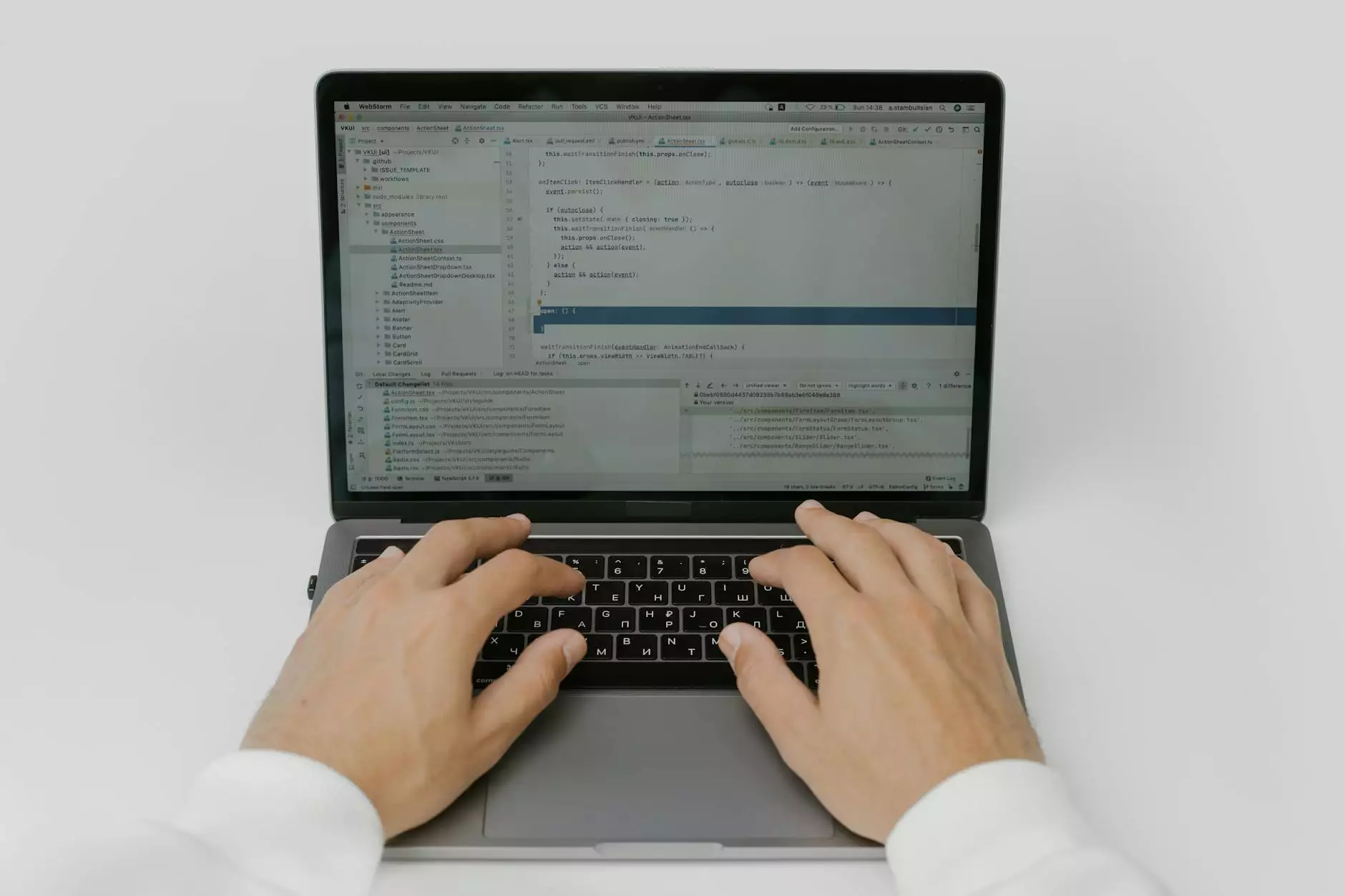How to Move Safari iPhone Address bar to Top or Bottom?
Manage Tab Groups in Safari Mac
Introduction
Are you tired of the default placement of the Safari iPhone address bar and looking for a way to move it to the top or bottom of your screen? In this detailed guide, Topzyseo, a renowned digital marketing company specializing in business and consumer services, will show you how to customize the position of the Safari iPhone address bar to suit your preferences. Follow our step-by-step instructions below.
Step 1: Accessing the Safari iPhone Browser Settings
To begin the process, open your Safari iPhone browser and tap on the "Settings" icon located on your home screen.
Step 2: Locating the Safari Settings
Within the settings menu, scroll down until you find the "Safari" option. Tap on it to access the Safari browser settings.
Step 3: Enabling Safari Developer Mode
In the Safari settings menu, you need to enable the Safari Developer mode. Scroll down and look for the "Advanced" option. Tap on it to proceed.
Step 4: Activating the Debug Console
Within the Advanced settings, locate the "Debug Console" option and switch it on. This will enable the debug console feature in Safari.
Step 5: Opening the Debug Console
Exit the Safari settings menu and enter any website of your choice. Once the website is loaded, close the regular Safari browser by pressing the home button or swiping up from the bottom (depending on your iPhone model).
Step 6: Accessing the Debug Console
Reopen Safari by tapping on its icon. After reopening, you will notice a gray bar at the bottom of the screen. Tap on it to access the debug console.
Step 7: Enabling Experimental Features
Within the debug console, tap on the "Experimental Features" option. This will provide access to additional customization options for Safari.
Step 8: Enabling Bottom Address Bar
From the list of experimental features, locate the "Bottom Address Bar" option. Activate it by tapping on the switch next to it. This will relocate the Safari iPhone address bar to the bottom of your screen.
Step 9: Enabling Top Address Bar
If you prefer to have the address bar at the top of your screen instead, there is an option for that too. In the experimental features, find the "Top Address Bar" option and activate it.
Step 10: Enjoy Your Customized Safari Browsing Experience
Once you have selected your desired address bar position, exit the debug console and start enjoying the Safari browsing experience with the address bar conveniently placed at the top or bottom of your screen.
Conclusion
In conclusion, with the help of Topzyseo's step-by-step guide, you can easily customize the position of the Safari iPhone address bar to optimize your browsing experience. Whether you prefer it at the top or bottom, follow our instructions to enjoy a personalized Safari experience on your iPhone. Stay tuned to our blog for more useful tips and tricks related to digital marketing and business and consumer services!