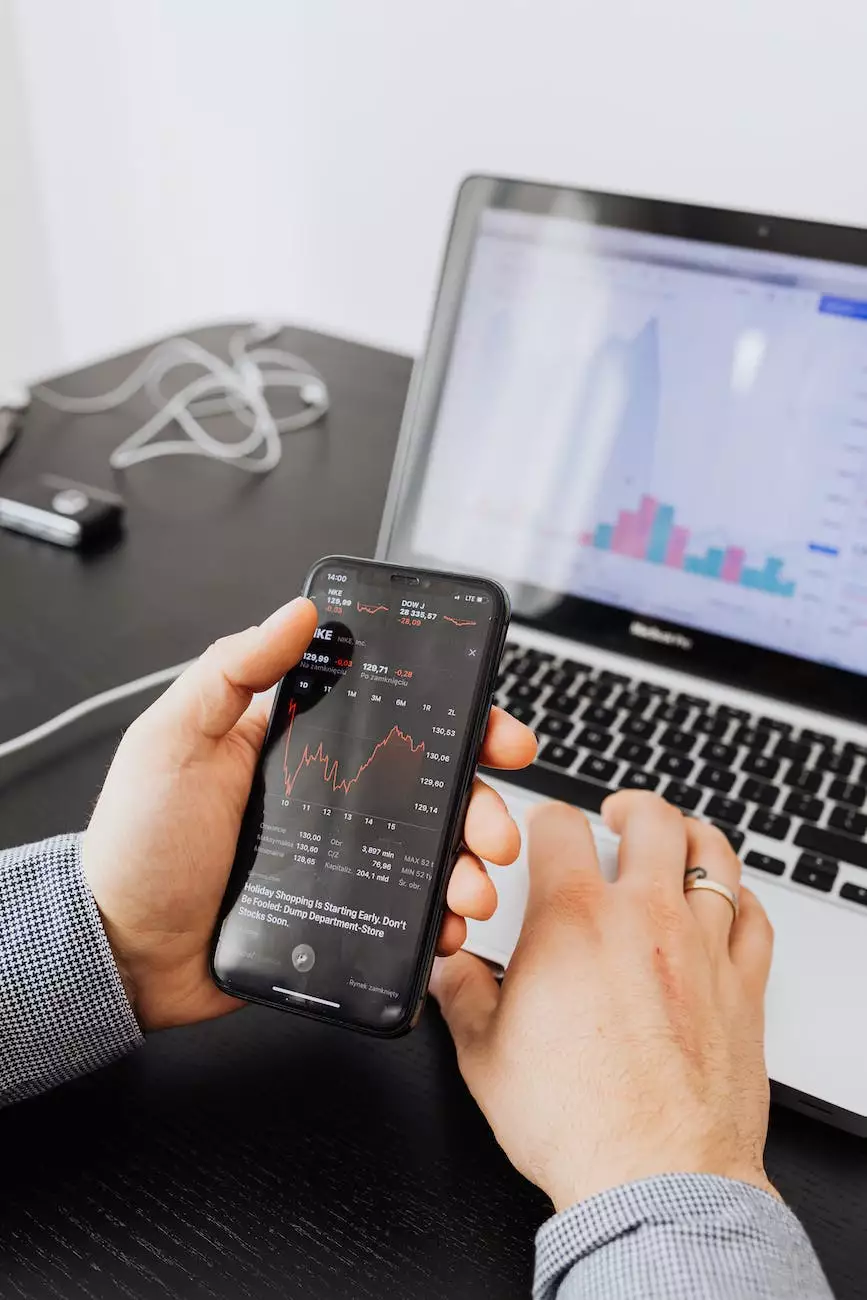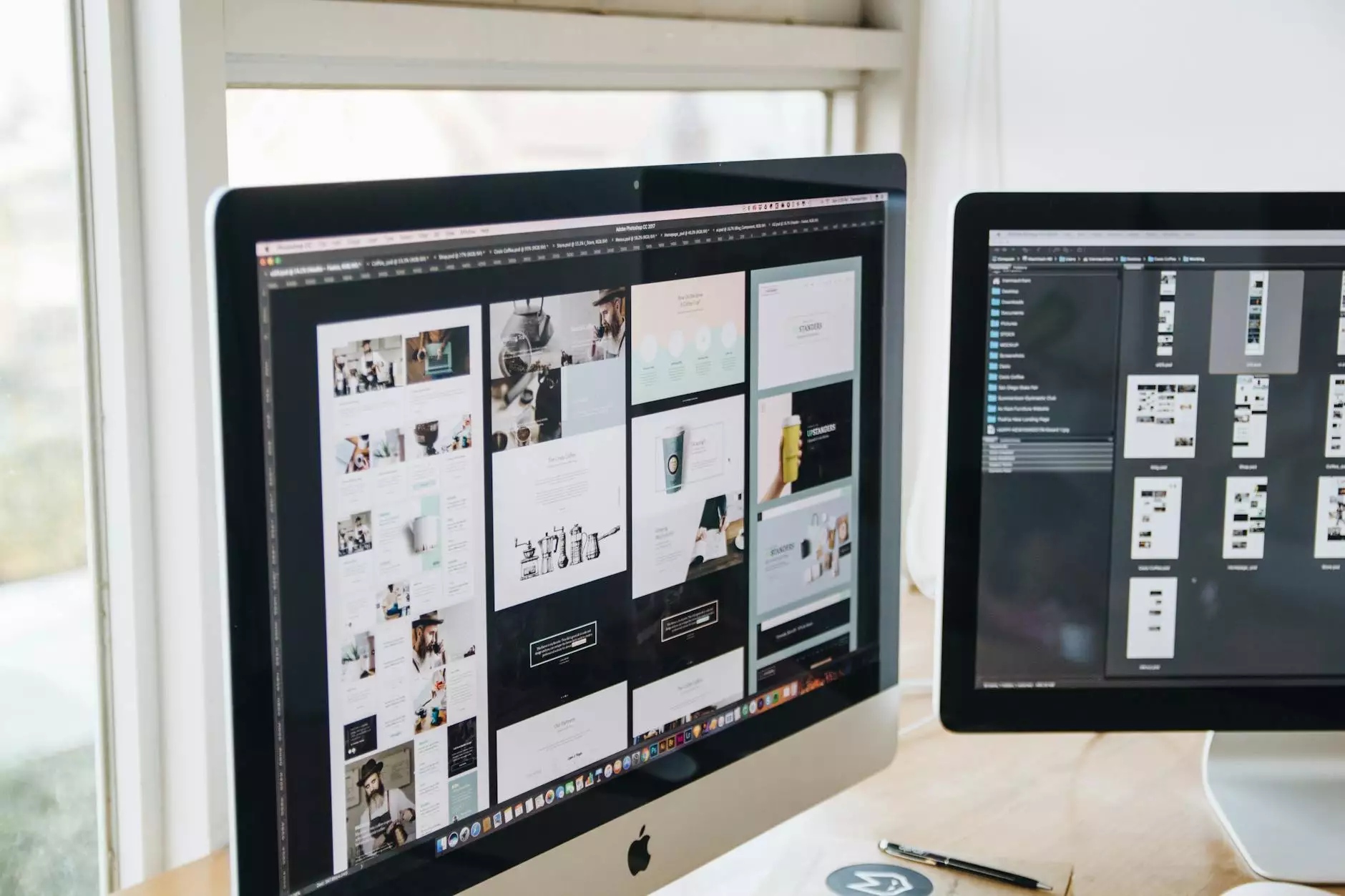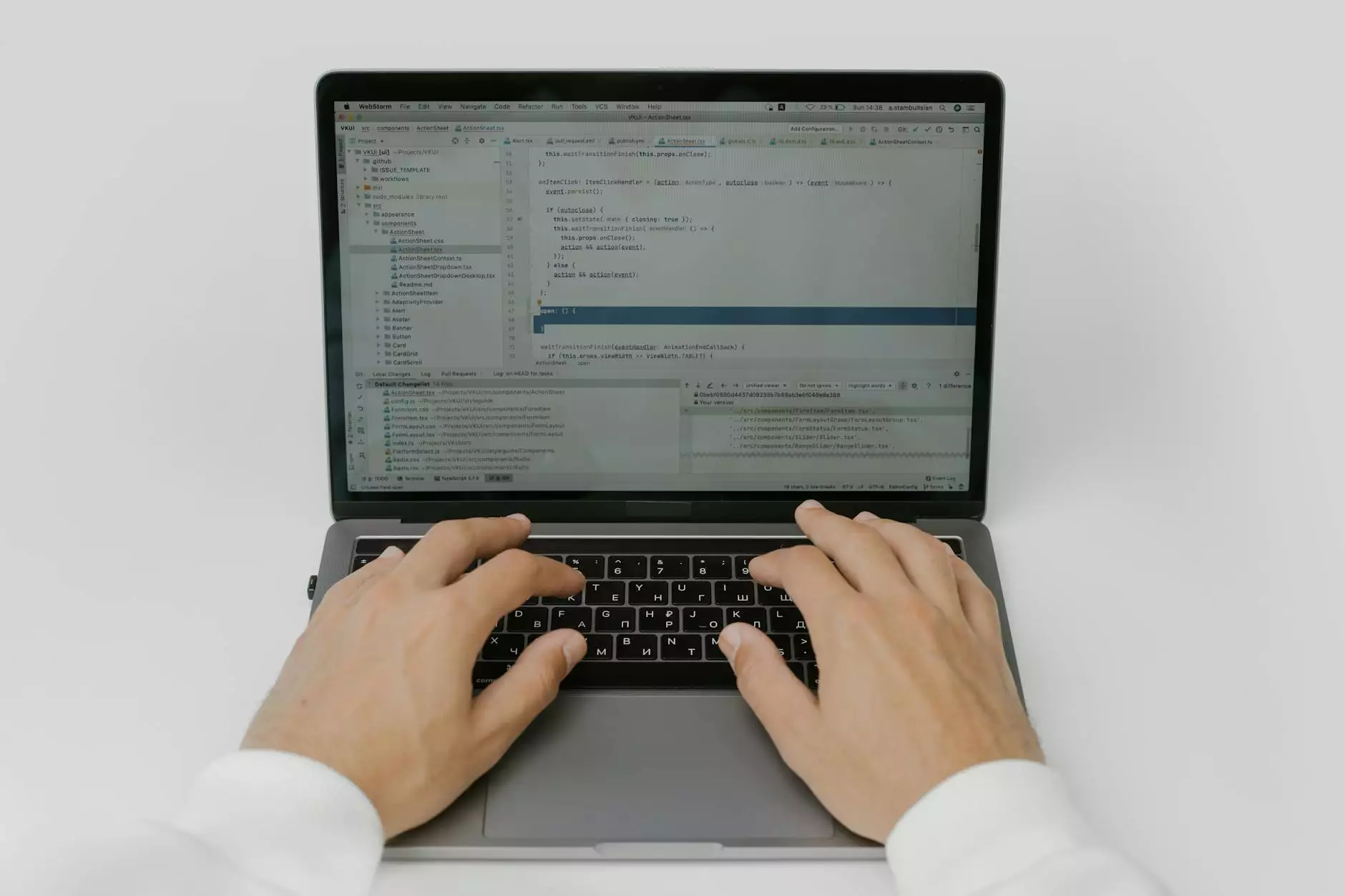How to Reinstall Microsoft Edge on Windows 10?
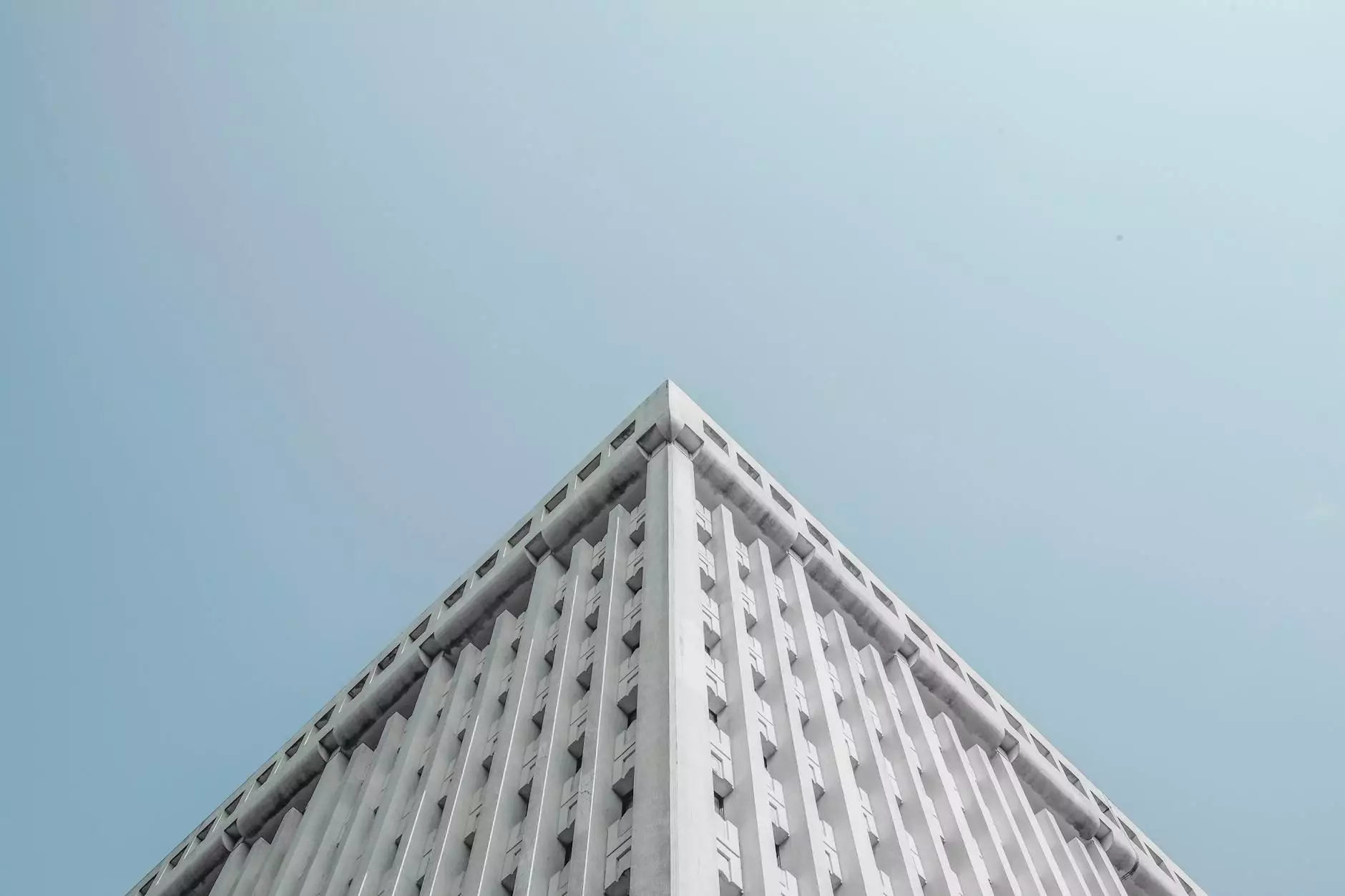
The Importance of Microsoft Edge
Microsoft Edge is a powerful web browser developed by Microsoft, known for its speed, security, and accessibility. However, there might be instances where you need to reinstall Microsoft Edge on your Windows 10 system. Whether it's due to performance issues, compatibility problems, or accidental deletion, Topzyseo is here to guide you through the reinstallation process.
Step-by-Step Guide to Reinstall Microsoft Edge on Windows 10
- Open the Microsoft Store: Launch the Microsoft Store application on your Windows 10 system.
- Search for Microsoft Edge: In the search bar of the Microsoft Store, type "Microsoft Edge" and press Enter.
- Select Microsoft Edge from the search results: Look for "Microsoft Edge" in the search results and click on it.
- Click on the "Get" button: Once you've accessed the Microsoft Edge page, click on the "Get" button to initiate the installation process.
- Wait for the installation: The Microsoft Store will now download and install Microsoft Edge on your Windows 10 system. The time required for installation may vary based on your internet connection speed.
- Launch Microsoft Edge: After the installation is complete, you can launch Microsoft Edge by clicking on the "Launch" button.
- Customize your settings: Upon launching Microsoft Edge, you'll have the opportunity to customize your preferred settings and import data from other browsers.
Troubleshooting Common Issues
If you encounter any issues during the reinstallation process, here are some common troubleshooting steps:
Clearing Cache and Cookies
In some cases, accumulated cache and cookies might interfere with the reinstallation process. To resolve this, follow these steps:
- Open Microsoft Edge: Launch Microsoft Edge as you normally would.
- Access the Settings Menu: Click on the three-dot icon located at the top right corner of the browser window to open the menu.
- Select Settings: From the drop-down menu, select "Settings."
- Clear Browsing Data: Scroll down and click on the "Privacy, search, and services" option. Under the "Clear browsing data" section, click on "Choose what to clear."
- Select Cache and Cookies: Check the boxes next to "Cookies and other site data" and "Cached images and files."
- Click on "Clear": Once you've selected the desired options, click on the "Clear" button to remove the cache and cookies from Microsoft Edge.
Updating Windows 10
Outdated Windows 10 versions may lead to compatibility issues with Microsoft Edge. To ensure a smooth reinstallation, follow these steps to update your operating system:
- Open the Start menu: Click on the Windows Start menu located at the bottom left corner of your screen.
- Access the Settings menu: Click on the gear icon to open the Settings menu.
- Select Update & Security: In the Settings menu, locate and select "Update & Security."
- Check for updates: Click on the "Check for updates" button to allow Windows 10 to search and install any available updates.
- Restart your computer: After the updates have been installed, restart your computer to finalize the process.
Conclusion
Reinstalling Microsoft Edge on your Windows 10 system is a straightforward process that can be accomplished by following the step-by-step guide provided by Topzyseo. Whether you're experiencing performance issues or accidental deletion, our comprehensive instructions and troubleshooting tips will help you successfully reinstall Microsoft Edge and continue enjoying its powerful features. If you require further assistance, don't hesitate to reach out to our team of experts at Topzyseo, a trusted name in the field of digital marketing and Business and Consumer Services.