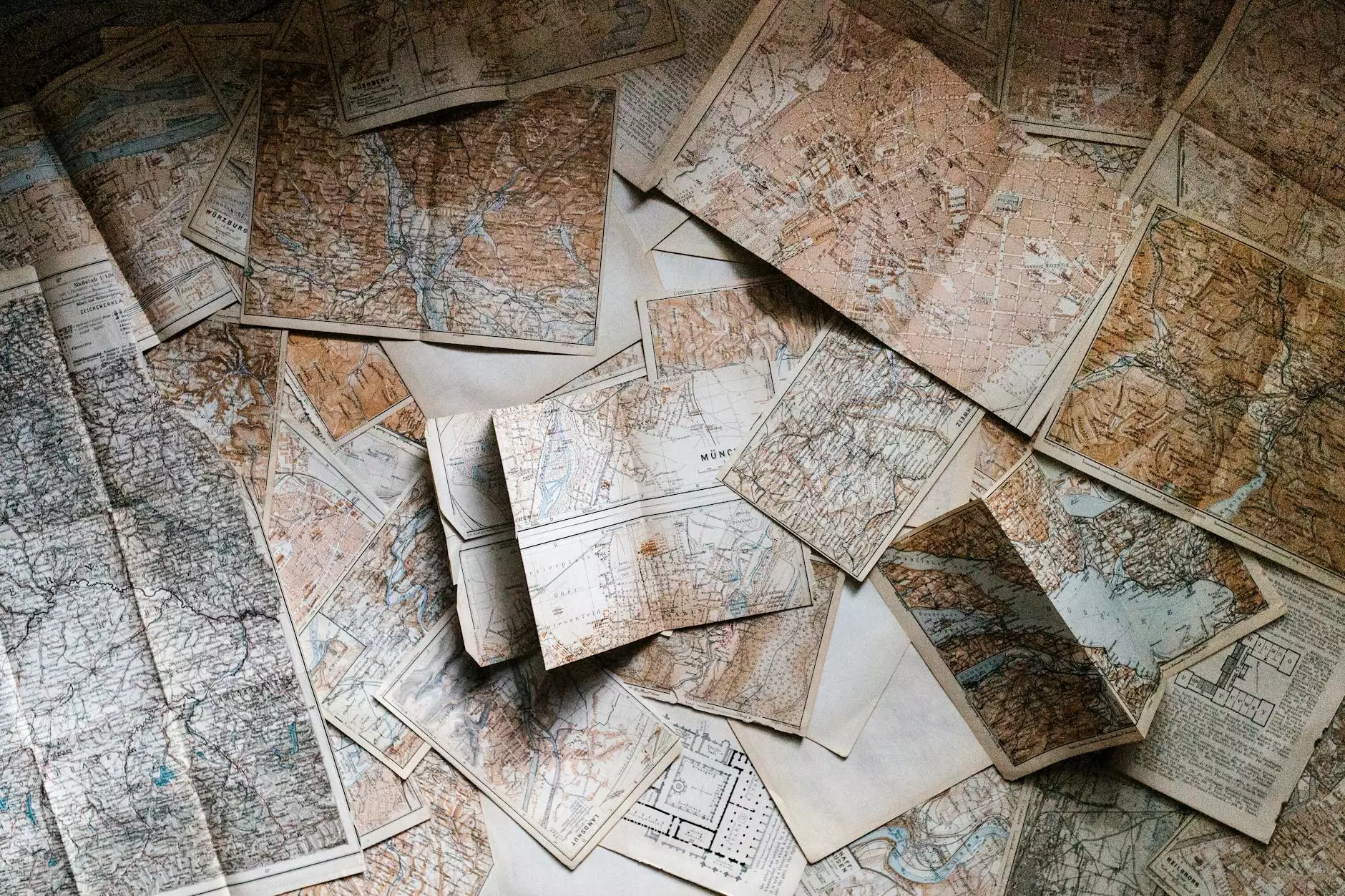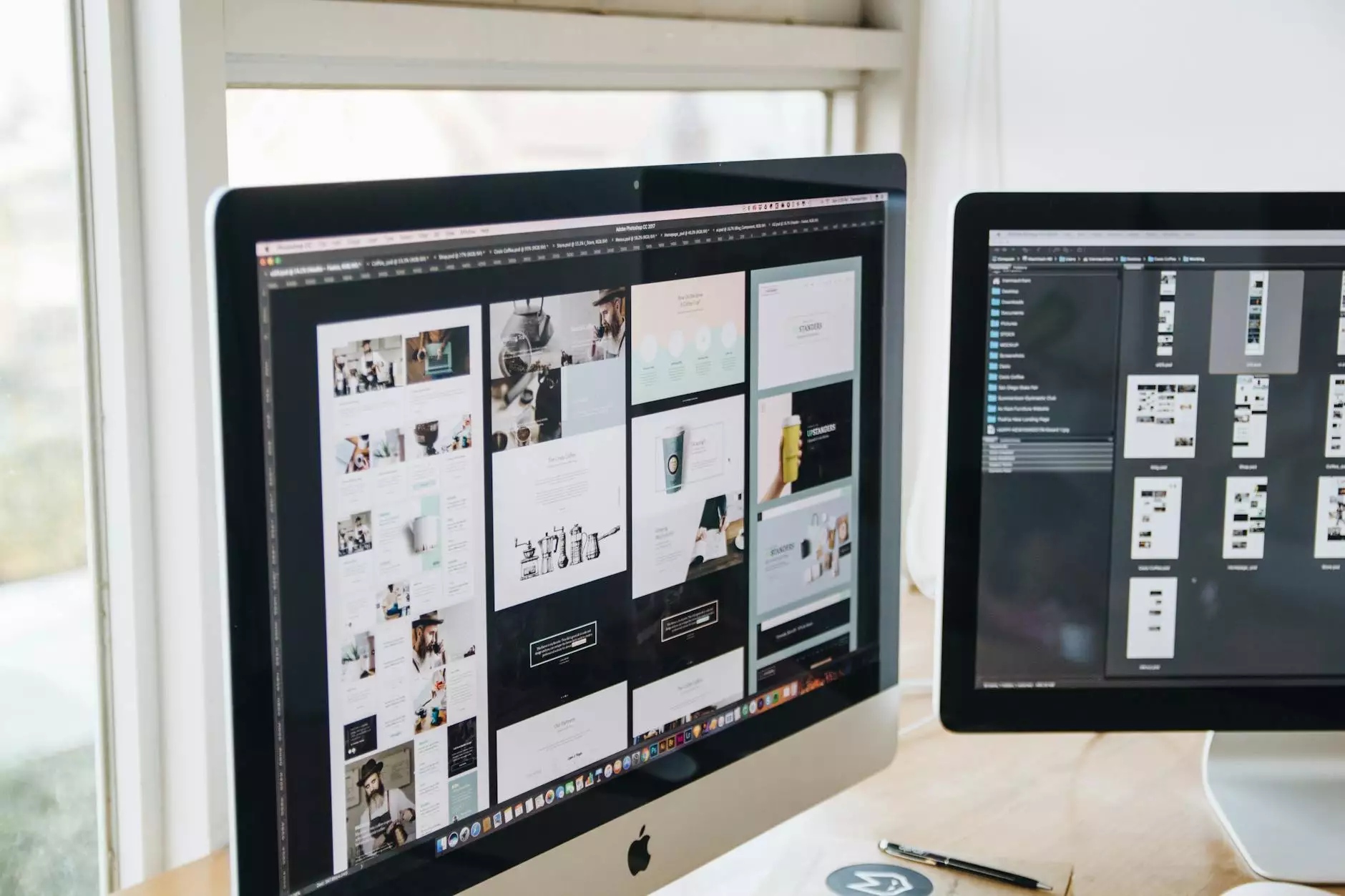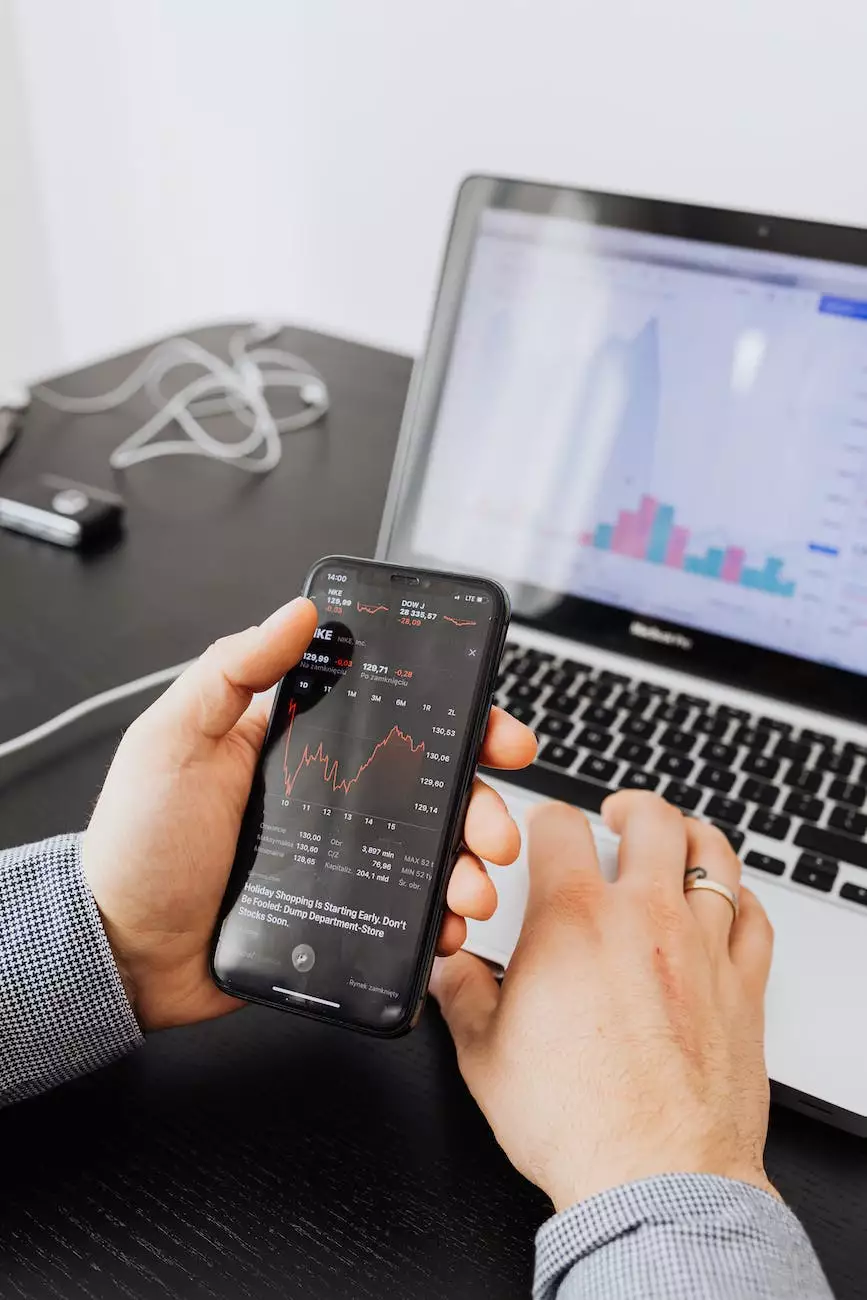How to Solve the phpmyadmin not found Issue after Upgrading PHP and Apache
MySQL Error
Introduction
If you have recently upgraded your PHP and Apache versions, you might come across the phpmyadmin not found issue. This issue can be frustrating, but worry not! In this comprehensive guide, we will walk you through the steps to resolve the phpmyadmin not found issue and get your phpmyadmin back up and running smoothly.
Understanding the Problem
When you encounter the phpmyadmin not found issue after upgrading PHP and Apache, it usually indicates a misconfiguration of your web server. The upgrade process might have caused changes to your server's settings or file locations, resulting in phpmyadmin being unable to locate the necessary files.
Step-by-Step Solution
Follow these detailed steps to solve the phpmyadmin not found issue:
Step 1: Check phpmyadmin File Location
The first thing you need to do is make sure that the phpmyadmin files are located in the correct directory. Navigate to the root directory of your web server and verify the presence of the phpmyadmin folder. If it is not there, you may need to reinstall phpmyadmin or move the existing installation to the correct location.
Step 2: Update Apache Configuration
Next, check the Apache configuration file to ensure it is properly set up to recognize phpmyadmin. Open the Apache configuration file (usually located at /etc/httpd/conf/httpd.conf or /etc/apache2/apache2.conf) and search for the following lines:
Alias /phpmyadmin "path_to_phpmyadmin_directory" Options None AllowOverride None Require all grantedMake sure the "path_to_phpmyadmin_directory" is set correctly to the location of your phpmyadmin directory. If the lines are commented out, remove the hashtags at the beginning of the lines to uncomment them. Save the configuration file and restart Apache for the changes to take effect.
Step 3: Check PHP Configuration
It is also important to verify that PHP is properly configured to work with phpmyadmin. Open the PHP configuration file (usually located at /etc/php/php.ini) and search for the following line:
extension=mysqliEnsure that the line is uncommented. If it is commented out, remove the semicolon at the beginning of the line. Save the file and restart Apache to apply the changes.
Step 4: Clear Browser Cache
Sometimes, the phpmyadmin not found issue can be caused by cached data in your browser. Clear your browser's cache and try accessing phpmyadmin again. If the issue persists, proceed to the next step.
Step 5: Verify php.ini Configuration
Check the php.ini configuration file to ensure that the necessary extensions and settings for phpmyadmin are enabled. Look for the following lines in the file:
extension=mysqli.soIf the line is commented out, remove the semicolon at the beginning of the line to enable it. Save the file and restart Apache.
Step 6: Consult Documentation and Forums
If none of the above steps resolve the phpmyadmin not found issue, it is recommended to consult the official documentation and online forums related to phpmyadmin, PHP, and Apache. The community might have encountered similar issues and can provide further assistance to help you resolve the problem.
Conclusion
By following this comprehensive guide, you should now be able to solve the phpmyadmin not found issue after upgrading PHP and Apache. Remember to double-check all the steps and configurations to ensure everything is set up correctly. If you continue to experience difficulties, don't hesitate to seek help from the phpmyadmin community or professional support services.
Resources:
- phpMyAdmin Official Website
- PHP Official Website
- Apache HTTP Server Official Website
- phpMyAdmin Documentation