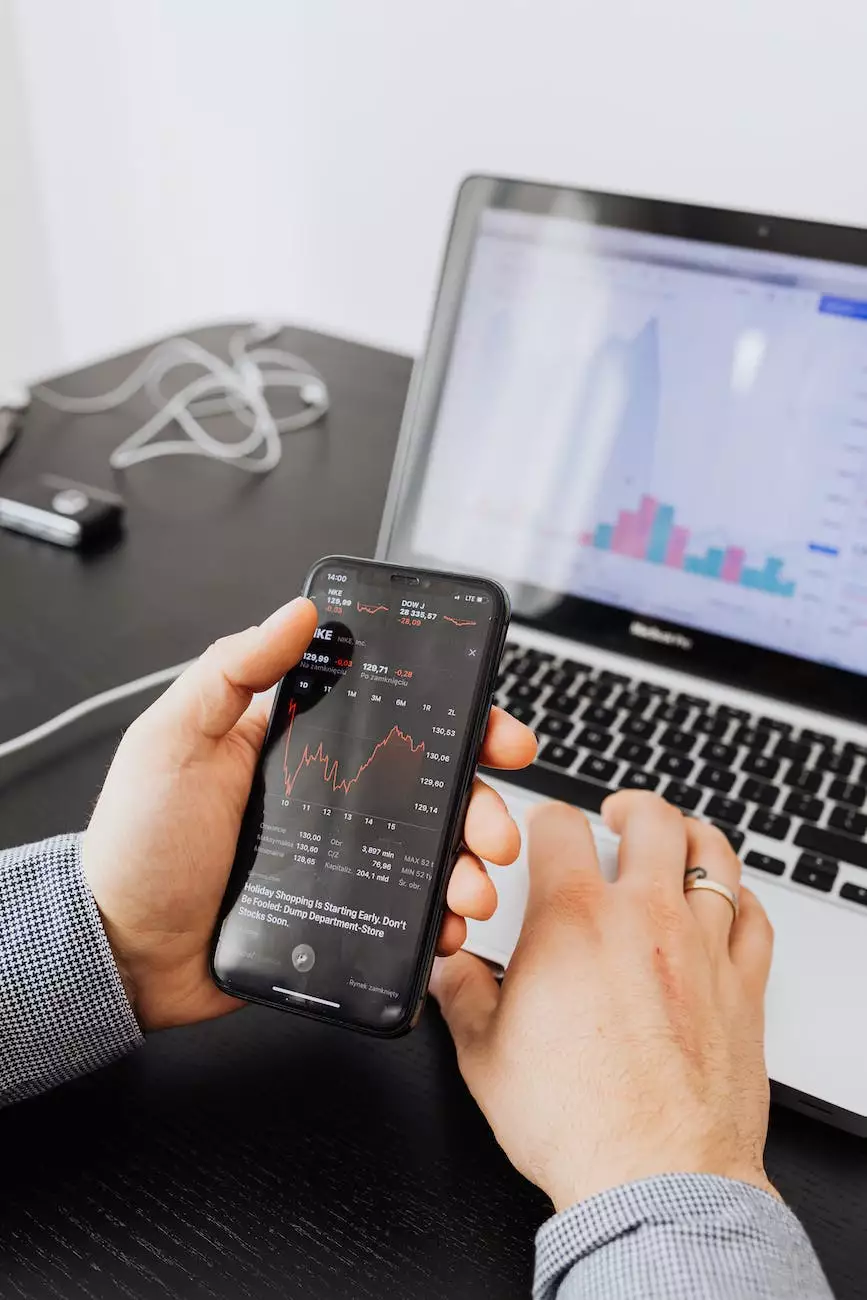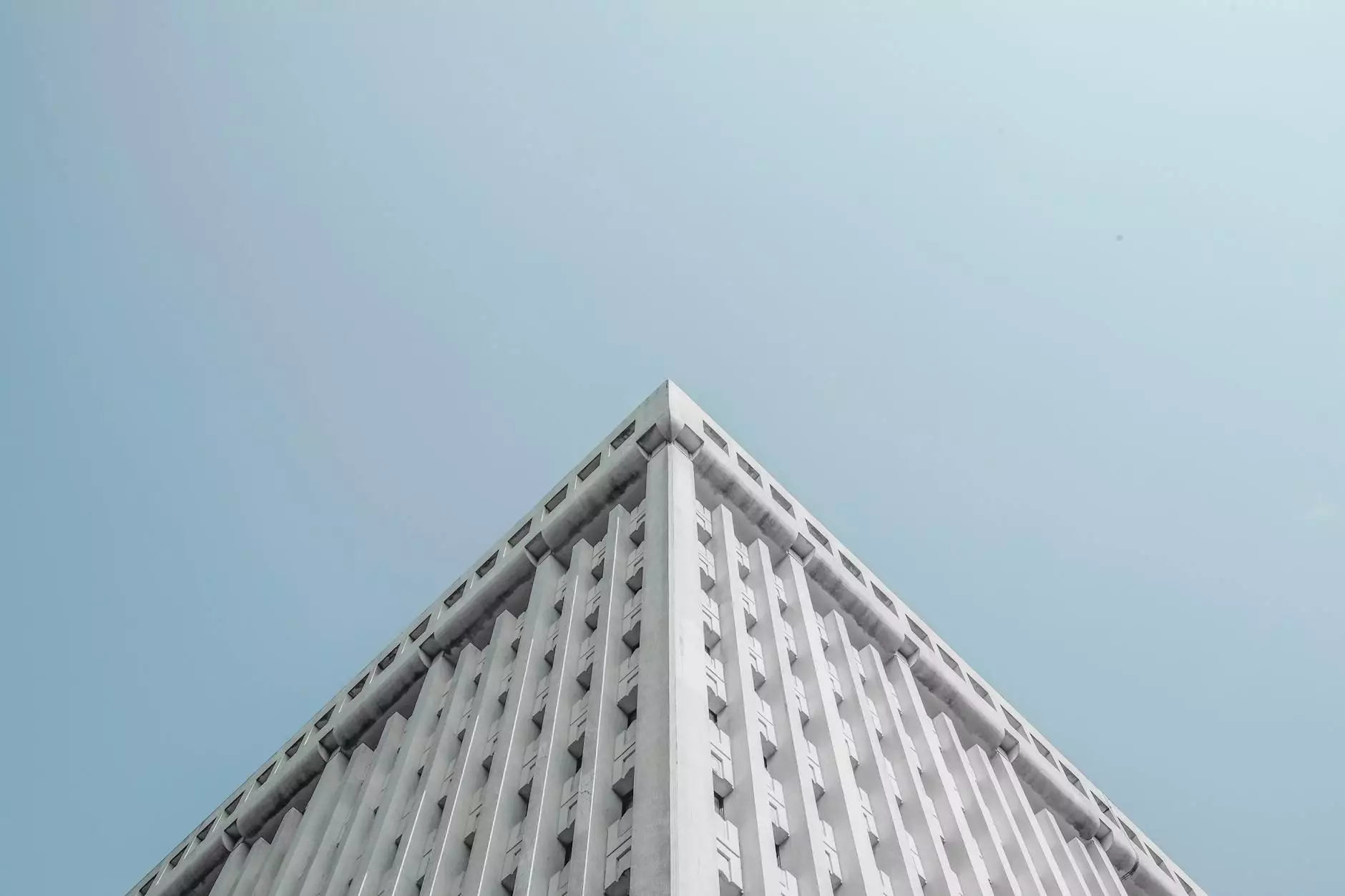How to Inspect Element on Safari Mac Computer?
Inspect Element on Safari Mac Computer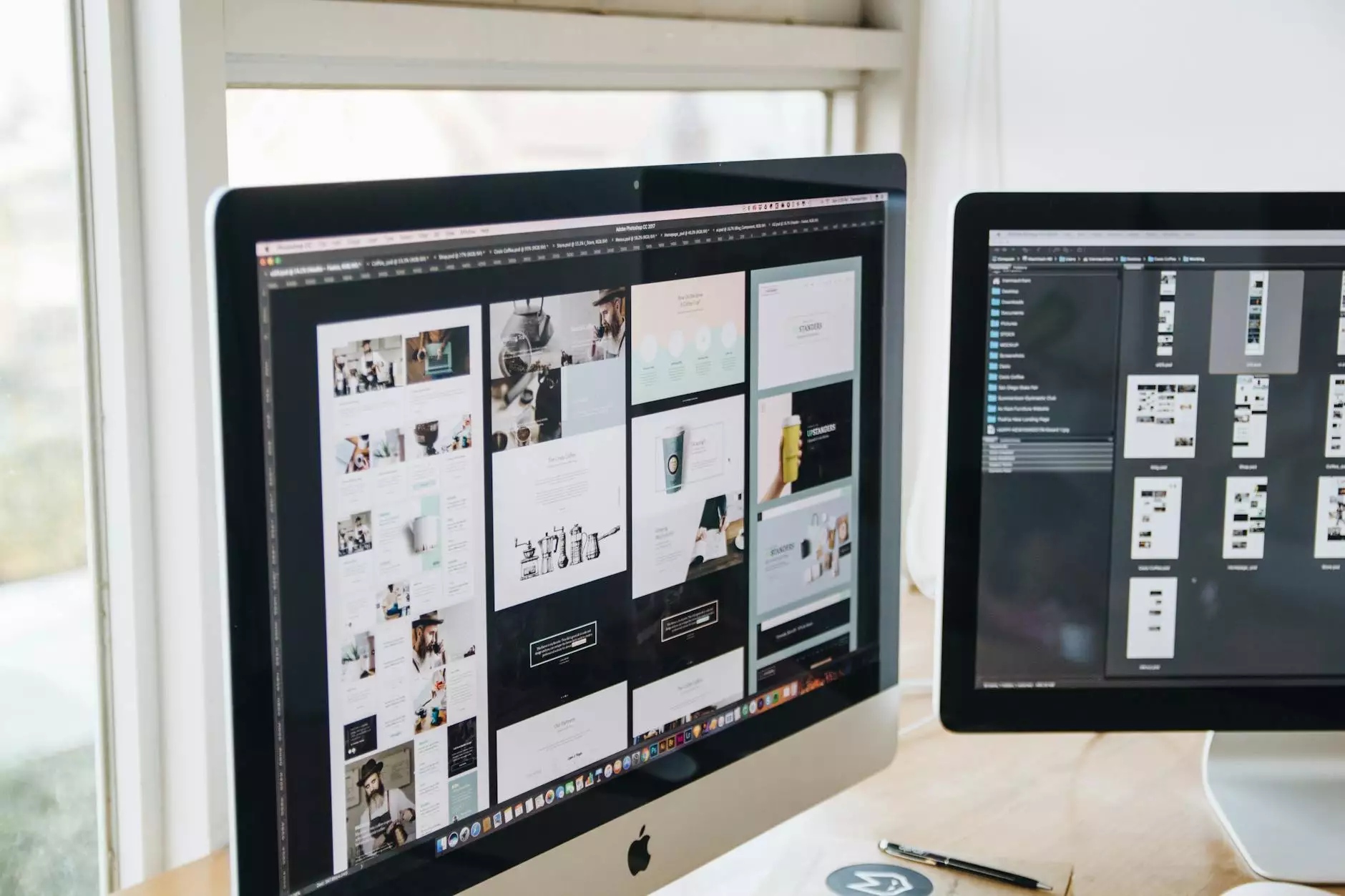
Introduction
Welcome to our comprehensive guide on how to inspect element on Safari Mac computer! If you are a web developer or designer, understanding how to effectively inspect and debug your website's HTML and CSS code is crucial. In this article, we will walk you through the step-by-step process of inspecting elements on Safari, providing you with useful tips and techniques along the way.
Why Inspecting Element is Important
Inspecting element allows you to examine the underlying structure and styling of a web page. It enables you to identify and fix any issues or errors, ensuring that your website displays correctly on different devices and browsers. By inspecting element, you gain valuable insights into the code that powers the web page, allowing you to optimize its performance, improve its functionality, and enhance the overall user experience.
Step-by-Step Guide to Inspect Element on Safari Mac Computer
Follow these steps to inspect element on Safari Mac computer:
- Launch Safari on your Mac computer.
- Navigate to the web page you want to inspect.
- Right-click on any element on the page.
- From the context menu, select "Inspect Element".
- The Safari Developer Tools panel will appear at the bottom of the window, displaying the HTML and CSS code of the selected element.
- To inspect specific elements, click on the magnifying glass icon located in the top-left corner of the Developer Tools panel.
- Hover over the elements on the web page to highlight them in the code and see their corresponding CSS properties.
- You can make changes to the CSS properties and see the effects in real-time.
- Use the various tabs and panels in the Developer Tools to analyze network activity, debug JavaScript code, optimize performance, and much more.
- Once you have finished inspecting and debugging, you can close the Developer Tools panel by clicking the "X" icon or pressing the Esc key.
Tips and Techniques for Effective Element Inspection
Here are some useful tips and techniques to enhance your element inspection process:
1. Selecting Specific Elements
Instead of right-clicking and selecting "Inspect Element" every time, you can directly click on the element you want to inspect while holding down the Command key. This shortcut allows for quicker and more precise element selection.
2. Using the Styles Panel
The Styles panel in the Safari Developer Tools is a powerful tool for inspecting and modifying CSS properties. It provides a comprehensive overview of the applied styles, inherited styles, and computed styles of an element. Experiment with different values and see the changes in real-time.
3. Debugging JavaScript
The Safari Developer Tools also include a JavaScript Debugger, which allows you to step through and debug your JavaScript code. You can set breakpoints, inspect variables, and analyze the flow of your code to identify and fix any issues.
4. Network Analysis
Use the Network panel to analyze the network activity of your website. You can monitor the loading times, examine HTTP requests and responses, and identify any potential bottlenecks or performance issues. This information is valuable for optimizing your website's speed and efficiency.
5. Device Simulation
With Safari's responsive design mode, you can simulate different devices and screen sizes to ensure that your website is fully responsive and mobile-friendly. This feature allows you to inspect how your website appears and behaves on different platforms, helping you create a seamless user experience across devices.
Conclusion
Inspecting element on Safari Mac computer is an essential skill for web developers and designers. By understanding how to effectively use Safari's Developer Tools, you can inspect and debug your website's code, optimize its performance, and enhance the overall user experience. With this comprehensive guide, you are now equipped with the knowledge and techniques to confidently inspect elements on Safari. Happy coding!
For more information about digital marketing services, visit our website Topzyseo.