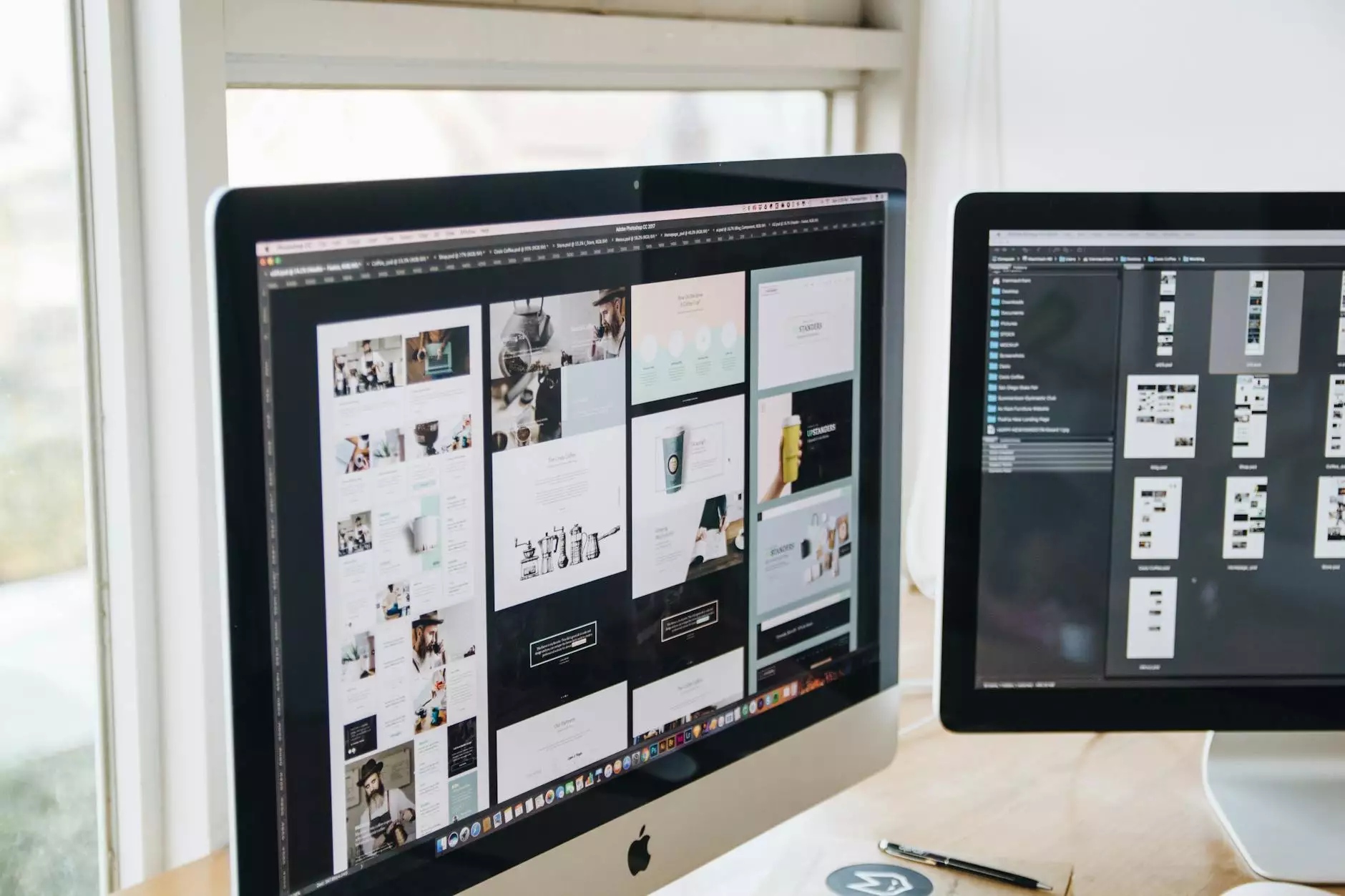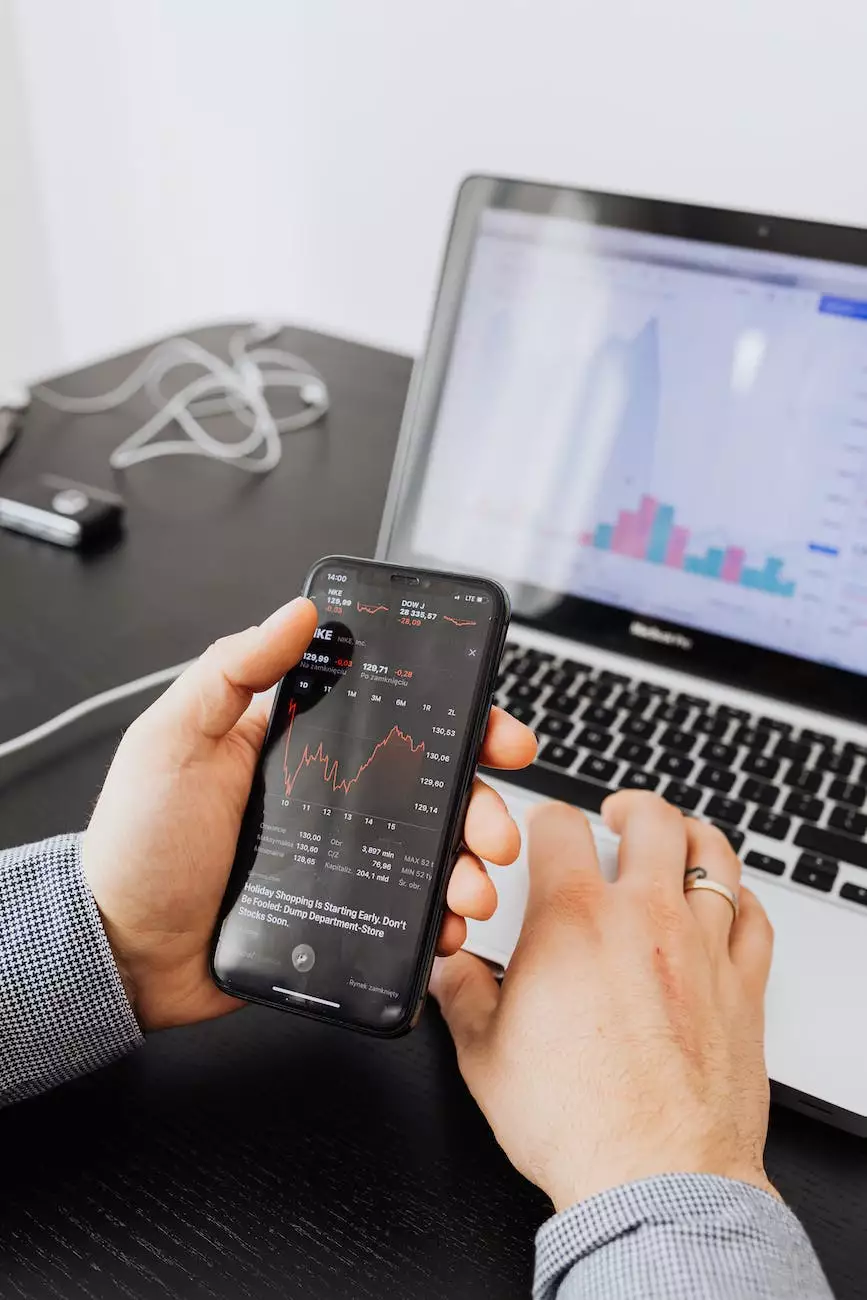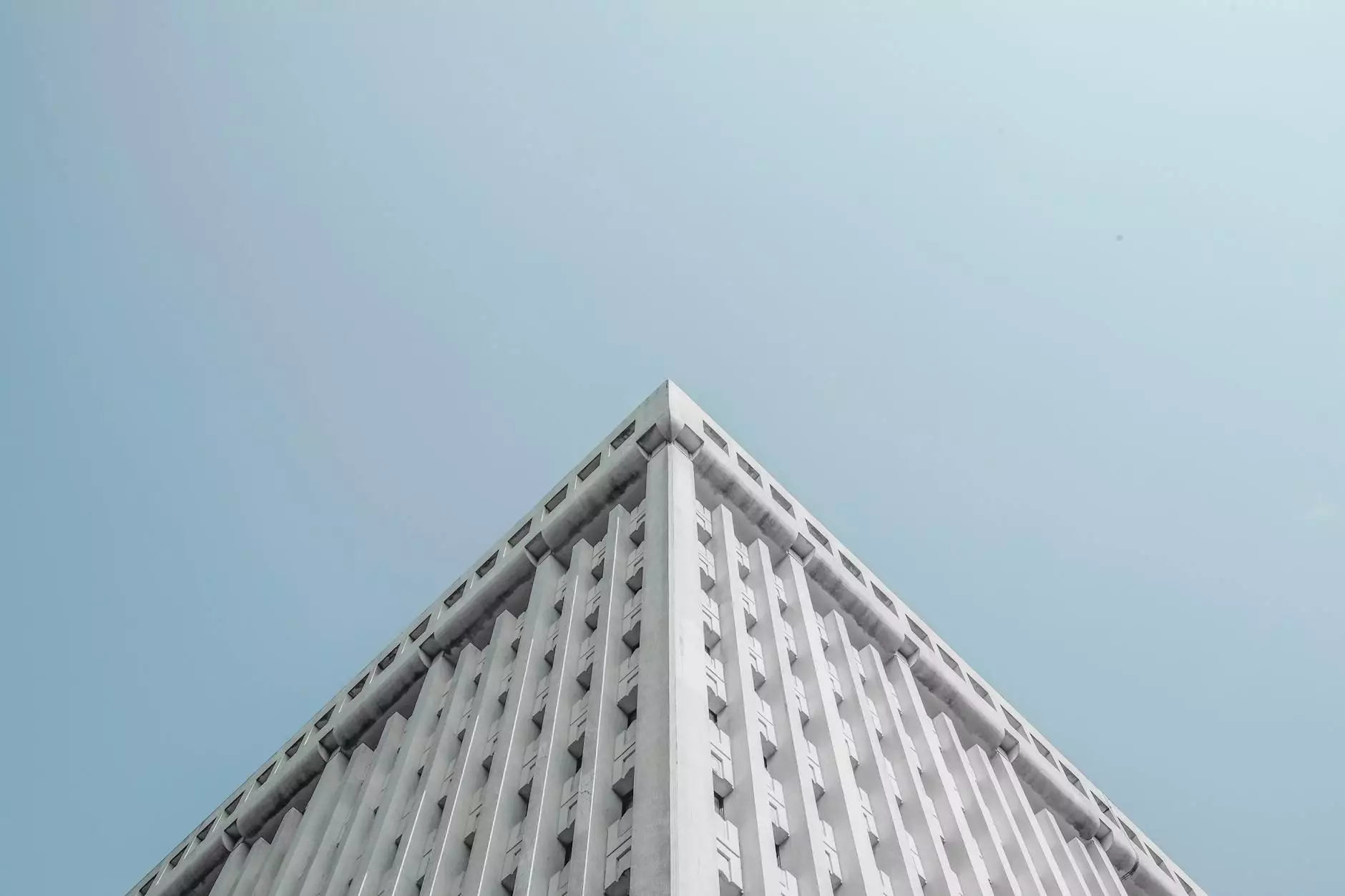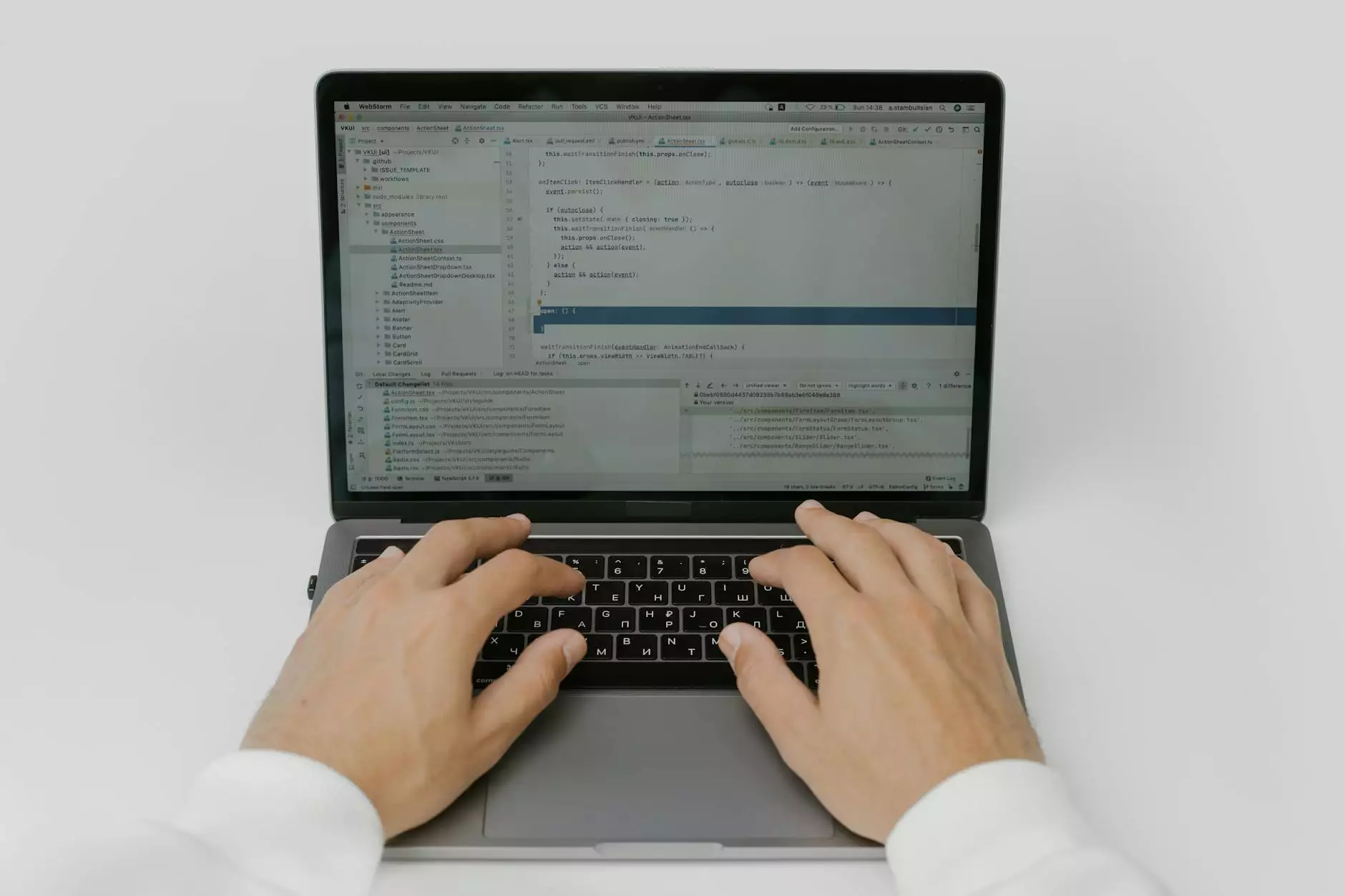How to Create and Manage Tab Groups in Safari Mac?
Manage Tab Groups in Safari Mac
Introduction to Tab Groups in Safari Mac
Tab groups in Safari Mac offer a powerful way to organize and manage your open tabs, enhancing your browsing experience and productivity. In this guide, we will walk you through the process of creating and efficiently managing tab groups in Safari on your Mac.
The Benefits of Tab Groups
Tab groups serve as virtual folders for your tabs, allowing you to categorize them based on topics, projects, or any other criteria that suits your workflow. By utilizing tab groups, you can:
- Easily switch between different sets of related tabs
- Keep your browsing sessions organized and clutter-free
- Improve productivity and focus by reducing tab overload
- Quickly access and manage multiple tabs with just a few clicks
Step-by-Step Guide: Creating Tab Groups
Follow these steps to create tab groups in Safari on your Mac:
Step 1: Open Safari and Create a New Tab Group
1. Launch Safari on your Mac. 2. Right-click anywhere on the tab bar. 3. Select "New Tab Group" from the context menu.
Step 2: Naming and Adding Tabs to the Group
1. After creating a new tab group, you can now name it based on its contents. 2. Right-click on the tab group and choose "Rename Tab Group" from the options. 3. Type in a descriptive name for the tab group. 4. To add tabs to the group, simply drag and drop them from your existing tabs or click the + button at the right of the tab bar to open new tabs within the group.
Step 3: Managing Tab Groups
Now that you have created your tab groups, let's explore some management options:
Rearranging and Rearranging Tabs within a Group:
To rearrange tabs within a group, simply click and drag them to your desired order.
Opening and Closing Tab Groups:
To open a tab group, click on the tab group name. To close a tab group, right-click on the tab group and select "Close Tab Group".
Merging Multiple Tab Groups:
If you wish to merge tab groups into a single group, simply drag and drop one tab group onto another in the tab bar.
Useful Tips and Tricks
1. Keyboard Shortcuts for Tab Groups
Save time and navigate through your tab groups effortlessly using the following keyboard shortcuts:
- Command + Shift + [: Switch to the previous tab group
- Command + Shift + ]: Switch to the next tab group
- Command + Shift + 1-8: Jump directly to a specific tab group
2. Customizing Tab Group Colors
Safari allows you to customize the colors of your tab groups to visually distinguish between them. To customize the color:
- Right-click on a tab group
- Select a color from the available options
3. Syncing Tab Groups Across Devices
By signing in with your iCloud account, Safari can sync your tab groups across all your Apple devices, including your Mac, iPhone, and iPad. This ensures seamless access to your organized tabs from any device.
Conclusion
Safari's tab groups feature on Mac offers a versatile solution to manage and organize your tabs. By creating tab groups, you can declutter your browsing experience, enhance productivity, and easily switch between different sets of related tabs. Follow this comprehensive guide to master the art of creating and managing tab groups in Safari Mac, and take your browsing efficiency to new heights.