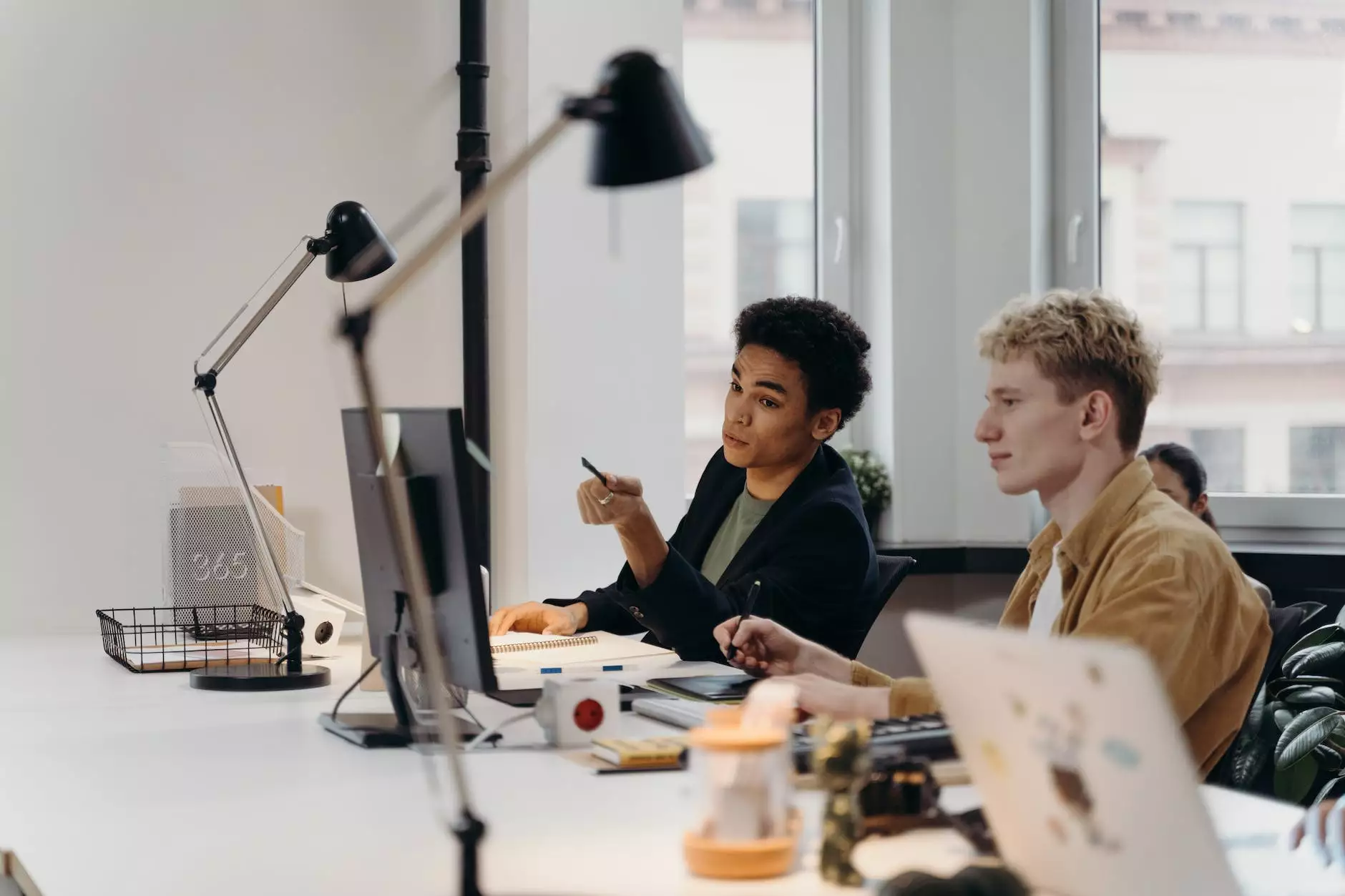How to Uninstall Mozilla Firefox and Delete Stored Files?
WooCommerce Reporting Plugins
Introduction
Welcome to Topzyseo's comprehensive guide on how to uninstall Mozilla Firefox and delete all stored files. In this article, we will walk you through the step-by-step process of completely removing Firefox from your device and ensuring all associated data is permanently deleted. Whether you are experiencing issues with Firefox or simply want to switch to a different browser, our guide will assist you in smoothly uninstalling Firefox.
Why Uninstall Mozilla Firefox?
Mozilla Firefox is one of the most popular web browsers available, known for its speed, security, and user-friendly interface. However, there may be various reasons why you may want to uninstall Firefox, such as:
- Switching to a different browser
- Experiencing compatibility issues
- Resolving performance or stability problems
- Freeing up disk space
- Removing traces of personal data
Step-by-Step Guide: Uninstalling Mozilla Firefox
Step 1: Close Firefox and Backup Bookmarks
Before proceeding with the uninstallation, it is recommended to close any open instances of Firefox. Additionally, make sure to back up your bookmarks to avoid losing important saved links. To back up your bookmarks:
- Open Firefox and click on the "Bookmarks" menu.
- Select "Show All Bookmarks" to open the Library window.
- Click on "Import and Backup" and choose "Backup..."
- Save the bookmark backup file to a location of your choice.
Step 2: Uninstall Firefox
To uninstall Mozilla Firefox from your device, follow these steps:
- Open the "Control Panel" on your computer.
- Select "Uninstall a Program" or "Programs and Features."
- Navigate to the list of installed programs.
- Locate and right-click on Mozilla Firefox.
- Choose "Uninstall" from the options.
- Follow the on-screen prompts to complete the uninstallation process.
Step 3: Delete Firefox Stored Files
After uninstalling Firefox, it is essential to delete any remaining files to ensure a complete removal. Here's how:
- Open the "File Explorer" or "Windows Explorer."
- Navigate to the following folder: C:\Program Files\Mozilla Firefox
- Delete the entire Mozilla Firefox folder.
Conclusion
Congratulations! You have successfully uninstalled Mozilla Firefox and deleted all associated files. By following the steps outlined in this guide, you have ensured a complete removal of Firefox from your device, freeing up disk space and removing any traces of personal data. Remember to always backup your bookmarks before uninstalling any software to avoid losing important information. If you encounter any issues during the uninstallation process, feel free to reach out to our expert support team at Topzyseo.
Get in Touch with Topzyseo
If you have any questions or need further assistance regarding digital marketing, SEO, or any other related topics, Topzyseo is here to help. As a leading provider of business and consumer services in the digital marketing realm, we offer a wide range of solutions tailored to meet your specific needs. Contact us today to maximize your online presence and take your business to new heights.